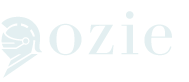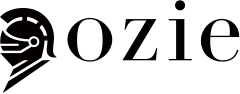Apple Payについて
Apple Payとは、事前にiPhoneにカード情報を設定することで、サイトにカード番号を共有することなく、ワンタッチで決済できる安全な支払い方法です。
iPhoneのTouch IDに指を触れるだけで、欲しい商品がすぐにご注文いただけます。
Apple Payのご登録方法はこちら >>>
Apple Payご利用についてのご注意点
- 「VISAカード」はご利用いただけません。(2017年9月20日時点)
- デバイスは「iPhone」のみ
- ブラウザは「Safari」のみ
- 具体的には、iPhone 8 または iPhone 8 Plus、iPhone 7 または iPhone 7 Plus、iPhone SE、iPhone 6、iPhone 6 Plus、iPhone 6s、iPhone 6S Plusです。
(iPad・Apple Watch・Macは当ozieサイトではご利用いただけません。) - Apple Payのご利用には、iOS 11を推奨します。
- Apple Payに対応しているカード発行会社の Apple Pay 対応カードは、Apple社のWebサイト(日本の項)をご覧ください。
Apple Payを利用したご注文方法
▼2通りのご利用の方法がございます。
- 「カートの中身」画面にてApple Payを利用する
※ozieポイント・クーポンはご利用できません。
※ギフトラッピングの選択ができません。 - 「お支払方法選択」画面にてApple Payを利用する
※通常のご購入手順と同じです。
※ozieポイント・クーポンをご利用できます。
※ギフトラッピングの選択ができます。
【1】「カートの中身」画面にてApple Payを利用
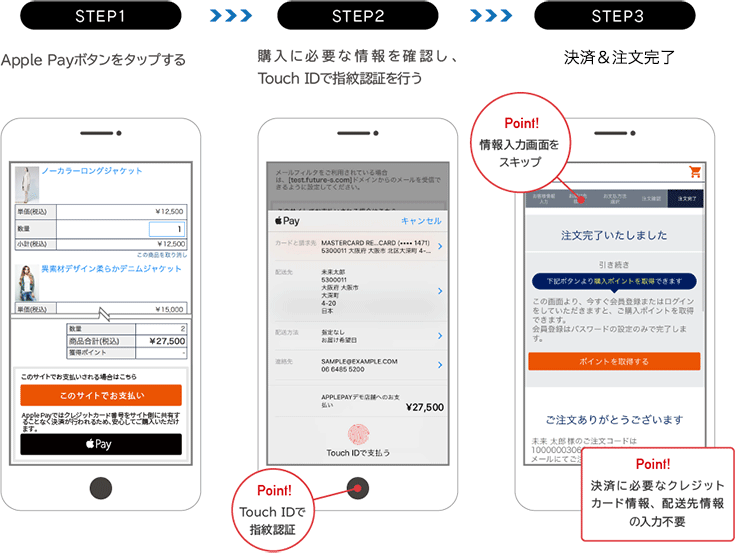
STEP 1、「カートの中身」に表示されたApple Payボタンをタップ

STEP 2、内容確認&決済
- カードと請求先、配送先、配送方法(配送希望日)、連絡先、お支払い金額をご確認ください。
- 変更する場合は、各該当項目をタップしてください。
- 配送希望日は、配送方法タッブすると選択できます。
すべて確認しましたらTouchID指認証で決済


STEP 3、注文完了
- 注文完了画面が表示されます。
STEP 4、ozieポイントの取得
- ozie会員ログイン後に、ご注文・決済を完了された方は、自動でポイントが取得できています。
- ozie会員未ログイン・未会員の方は、ポイントを取得するボタンが表示されたら
※すぐにタップしてください。
※別の画面に遷移するとポイントは取得できなくなります。

- 会員の方は会員ログインしてください。
まだ会員登録していない方は、ご注文時の情報を利用してパスワード入力だけで会員登録できます。
※別の画面に遷移するとポイントは取得できなくなります。 - 会員ログインまたは会員登録で、先ほどのApple Payでのご注文の購入ポイントが取得できます。

STEP 4、すべて完了
- 同時に自動返信のご注文確認メールが送信されますので、メールをご確認ください。
【2】お支払方法選択画面にてApple Payを利用
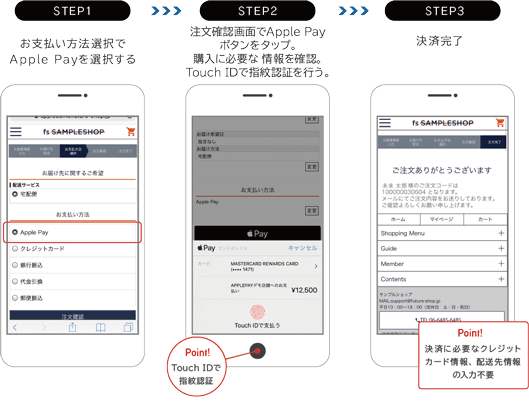
STEP 1、「カートの中身」に表示された「購入手続きへ」ボタンをタップ

STEP 2、ログイン画面
- ozie未会員の方は会員登録
- ozie会員の方はログイン

STEP 2、決済画面でApple Payを選択
- お支払方法の選択でApple Payをタップ

- 確認画面に表示されたApple Payボタンをタップ

STEP 2、決済
- 金額を確認しましたら、TouchID指認証で決済


STEP 3、すべて完了
- 注文完了画面が表示されます。
- 同時に自動返信のご注文確認メールが送信されますので、メールをご確認ください。
Apple Payの設定
- Webでのお支払いにご利用いただけるiPhoneと、Webでのお支払いにご利用いただけるカードをご用意ください。
- Walletアプリを開いて「カードを追加」をタップします。
- 画面の案内にそって新しいカードを追加します。
iTunes で使っているカードを追加するかどうかを確認する画面が表示された場合は、そのカードのセキュリティコードを入力してください。 - 「次へ」をタップします。
カード発行会社がお客様の情報を確認し、そのカードを Apple Pay に追加できるかどうかを判断します。 - お客様がカード会社へご登録されているメールアドレスまたは携帯電話番号へ、SMSにてワンタイムパスワードが送付されるので、入力します。
メールアドレスまたは携帯電話番号のご登録がない場合は、カード会社へ電話でのご連絡が必要になります。 - ワンタイムパスワードが入力できましたら、「次へ」をタップします。
- 完了! Apple Pay を使うことができます。
※Touch IDまたはパスコードを設定する必要があります。パスコードをオフにすると、そのデバイスからカード情報がすべて削除されます。
※Apple Payボタンをタップした際、Apple Payが設定されていない場合は、「Apple Payを設定」ダイアログが表示されます。「カードを追加」をタップすると、Walletアプリが起動します。
詳しくは、Apple社のWebサイトをご覧ください。
ozieの人気商品
チェックした気になる商品